Nach der Werbewoche
BESTELLUNGEN IN DEN SHOP ÜBERTRAGEN
Die Werbewoche an deiner Schule ist abgeschlossen und es soll nun bestellt werden? Hier wird dir Schritt für Schritt erklärt, wie du vorgehst!
So geht's
Schritt 1: Anmelden

Einloggen
Zunächst einmal musst du dich mit eurem Schulaccount einloggen.
Klicke dafür oben rechts auf den Menüpunkt
``ANMELDEN/KONTO ERSTELLEN``.
Klicke dafür oben rechts auf den Menüpunkt
``ANMELDEN/KONTO ERSTELLEN``.

Benutzerdaten eingeben
In der aufploppenden Leiste gibst du nun den Benutzernamen deiner Schule und das entsprechende Passwort ein. Anschließend klickst du auf ``Anmelden``.

Dashboard
Du befindest dich nun in deinem Dashboard in dem du dein Konto verwalten kannst. Das ist hier aber nicht wichtig. Als nächstes klickst du auf den Button im oberen Banner. Du wirst nun zu unserem Ordertool weitergeleitet.
Schritt 2: Produkte auswählen

Produkte auswählen
Auf der Ordertool Seite kannst du deine gewünschten Produkte wählen und die Größe, sowie die Textilfarbe wählen.

Name & Klasse
Es gibt 2 Eingabefelder. Eines für die Klasse und eines für den Namen der bestellenden Person, bitte fülle beide Felder aus, damit wir die Bestellung zuordnen können

Den Artikel zum Warenkorb hinzufügen
Wenn du die Größe und Farbe des gewünschten Artikels, sowie Name und Klasse eingegeben hast, musst du noch den ``Hinzufügen Button klicken. Dein Artikel wird nun oin den Warenkorb gelegt und du kannst weitermachen.

Deine Bestellung dem Warenkorb hinzufügen
Wenn du alle Bestellungen eingegeben hast, scrolle nach ganz unten und klicke den Alles zum Warenkorb Button. Nun werden alle deine Bestellungen dem Warenkorb hinzugefügt.
Schritt 3: Warenkorb

Zum Warenkorb
Wenn du den ``Alles dem Warenkorb hinzufügen`` geklickt hast, erscheint ein grünes Banner auf der Seite, klicke das Banner an und du wirst zum Warenkorb weitergeleitet. Alternativ kannst du rechts oben auf das Warenkorb Symbol klicken.
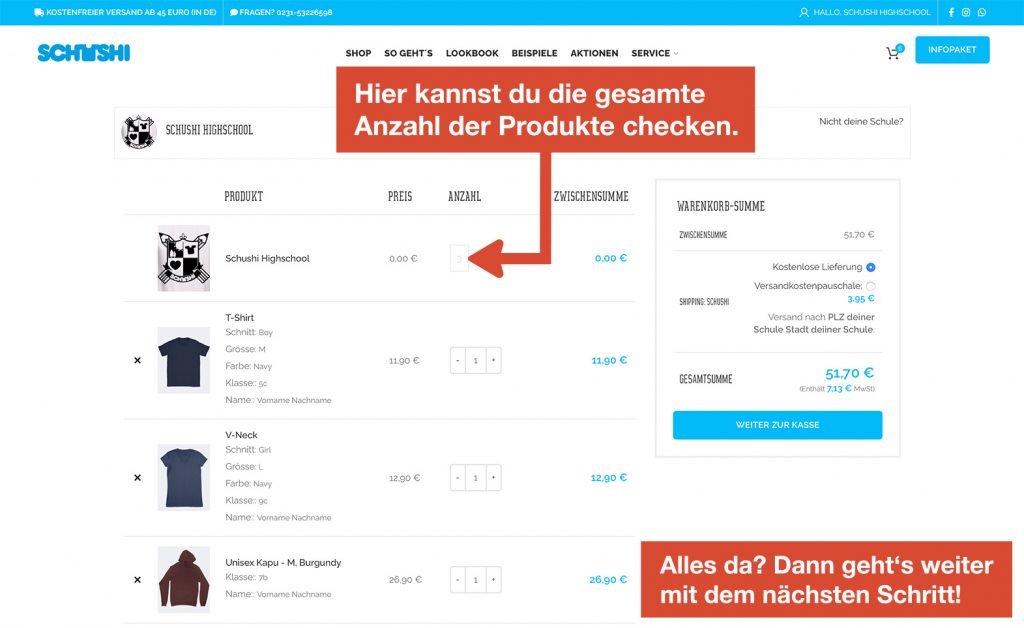
Der Warenkorb
Hier kannst du nun noch einmal deine Bestellung überprüfen.
Tipp: für jedes Produkt, dass du dem Warenkorb hinzufügst wird automatisch ein Aufdruck hinzugefügt. Stimmt die Anzahl der Aufdrucke mit der Anzahl der von euch bestellten Produkte überein?
Tipp: für jedes Produkt, dass du dem Warenkorb hinzufügst wird automatisch ein Aufdruck hinzugefügt. Stimmt die Anzahl der Aufdrucke mit der Anzahl der von euch bestellten Produkte überein?
Passt alles, geht es mit dem nächsten Schritt weiter!
Schritt 4: Bestellung abschicken
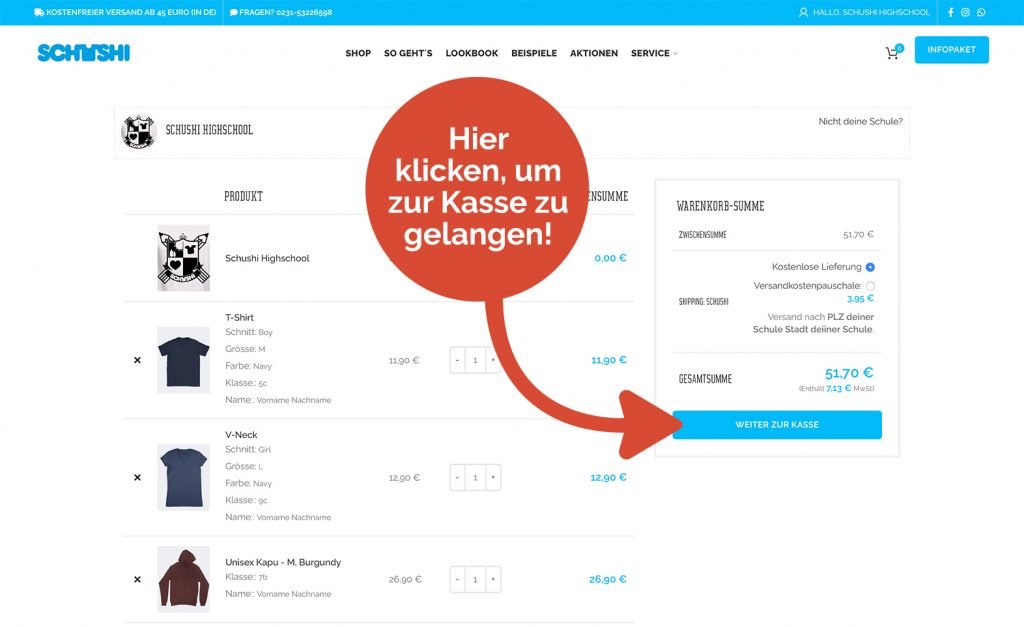
Weiter zur Kasse
Sobald du deine Bestellung im Warenkorb überprüft hast, klickst du auf ``WEITER ZUR KASSE``.

Rechnungsdetails
Auf der folgenden Seite werden deine hinterlegten Rechnungsdaten nun automatisch abgerufen. Zur Sicherheit solltest du sie aber noch ein mal überprüfen und gegebenenfalls anpassen. Stimmen hier irgendwelche Daten nicht? Dann vergiss nicht, sie am besten zu einem späteren Zeitpunkt auch in deinem Benutzerkonto anzupassen!

Bestellung abschicken
Alles klar soweit? Deine Daten stimmen? Dann musst du jetzt nur noch unseren Geschäftsbedingungen zustimmen, indem du an der entsprechenden Stelle ein Häkchen setzt und anschließend auf ``BESTELLUNG ABSCHICKEN`` klicken.
FERTIG!



